Tips Làm Đẹp Cho Nam Giới
Cách Sửa Kiểu Tóc Trái Nấm Thành Undercut Trong Photoshop
Nội dung bài viết
Bạn đang sở hữu một kiểu tóc trái nấm “huyền thoại” và muốn xem mình trông như thế nào với kiểu tóc undercut nam tính, thời thượng? Không cần phải ra tiệm cắt tóc, bạn hoàn toàn có thể thực hiện điều này ngay tại nhà chỉ với vài thao tác đơn giản trong Photoshop. Bài viết này sẽ hướng dẫn bạn cách sửa kiểu tóc trái nấm thành undercut trong Photoshop một cách chi tiết và dễ hiểu.
Từ Tóc Trái Nấm Đến Undercut: Hành Trình “Lột Xác” Trong Photoshop
Photoshop là một công cụ mạnh mẽ không chỉ dành cho các nhà thiết kế chuyên nghiệp mà còn cho cả những người dùng phổ thông muốn khám phá và sáng tạo. Việc thay đổi kiểu tóc từ trái nấm sang undercut trong Photoshop nghe có vẻ phức tạp, nhưng thực tế lại khá đơn giản nếu bạn nắm vững các bước cơ bản.
Các Bước Thực Hiện
Để bắt đầu, hãy mở bức ảnh của bạn trong Photoshop. Đảm bảo bức ảnh có độ phân giải tốt để kết quả được chân thực nhất.
- Chọn Công Cụ “Quick Selection Tool”: Công cụ này giúp bạn chọn vùng tóc một cách nhanh chóng và chính xác.
- Vẽ Vùng Chọn Bao Quanh Phần Tóc Trái Nấm: Hãy tỉ mỉ trong bước này để tránh chọn nhầm các vùng khác trên khuôn mặt. Bạn có thể sử dụng phím “[ ]” để điều chỉnh kích thước vùng chọn.
- Tạo Layer Mask: Sau khi đã chọn vùng tóc, hãy tạo một layer mask. Điều này giúp bạn chỉnh sửa tóc mà không ảnh hưởng đến các vùng khác của ảnh.
- Sử dụng Công Cụ “Clone Stamp Tool”: Đây là công cụ quan trọng để “xóa” phần tóc trái nấm và tạo hiệu ứng undercut. Chọn vùng tóc gần với phần bạn muốn sửa và bắt đầu “clone” lên phần tóc trái nấm.
- Chỉnh Sửa Cẩn Thận: Hãy kiên nhẫn và chỉnh sửa từng chút một để tạo ra hiệu ứng undercut tự nhiên. Bạn có thể sử dụng công cụ “Brush Tool” với độ mờ thấp để làm mịn các vùng chuyển tiếp.
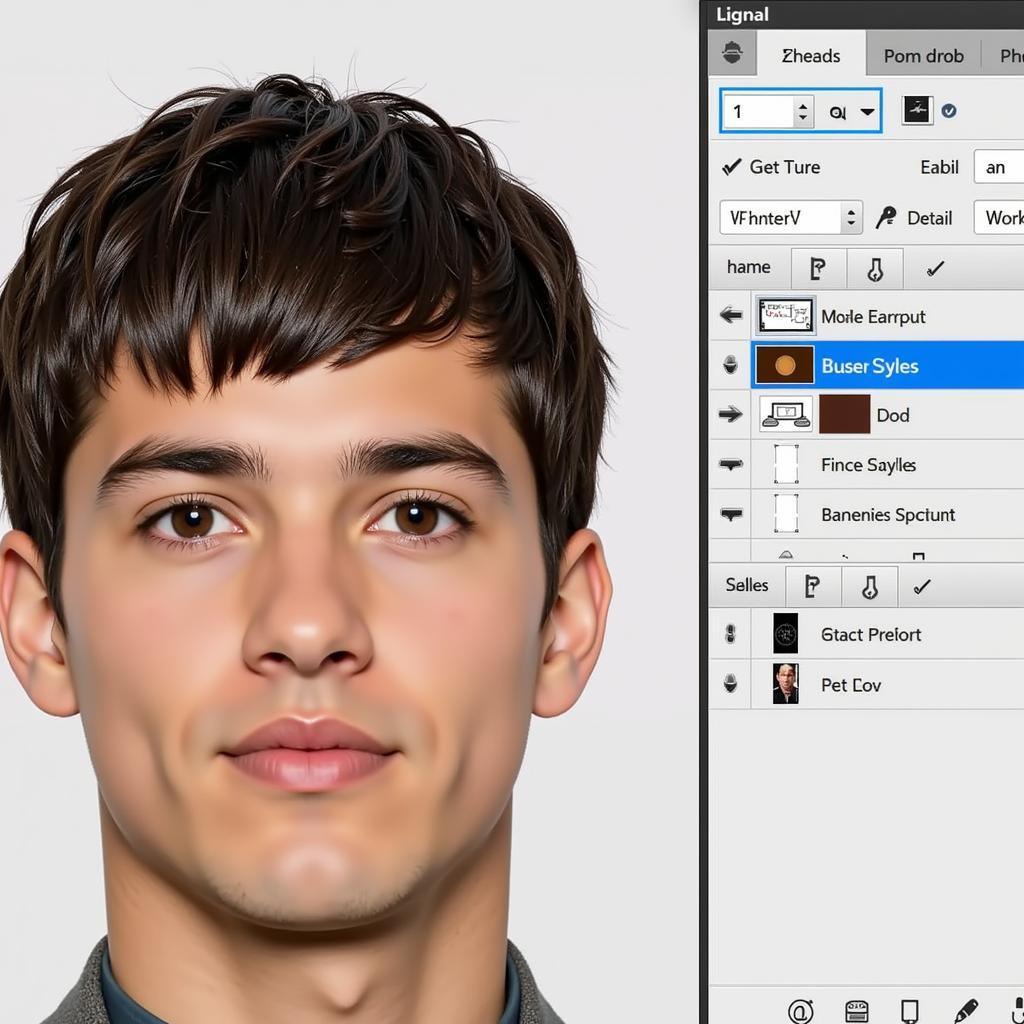 Sửa tóc trái nấm thành undercut bằng Quick Selection Tool trong Photoshop
Sửa tóc trái nấm thành undercut bằng Quick Selection Tool trong Photoshop
Bí Quyết Để Có Kết Quả Tự Nhiên
Để kết quả trông tự nhiên hơn, bạn nên chú ý đến một số điểm sau:
- Chọn Ảnh Chất Lượng Cao: Ảnh có độ phân giải cao sẽ giúp việc chỉnh sửa dễ dàng hơn và kết quả chân thực hơn.
- Kiên Nhẫn Và Tỉ Mỉ: Việc chỉnh sửa tóc đòi hỏi sự tỉ mỉ và kiên nhẫn. Đừng nản lòng nếu bạn không đạt được kết quả mong muốn ngay lần đầu tiên.
- Tham Khảo Các Kiểu Tóc Undercut: Hãy tìm kiếm các hình ảnh undercut để làm mẫu và áp dụng vào bức ảnh của bạn.
Một Số Lỗi Thường Gặp Và Cách Khắc Phục
Một số lỗi thường gặp khi sửa kiểu tóc trái nấm thành undercut trong Photoshop bao gồm việc vùng chuyển tiếp giữa tóc và da đầu không tự nhiên, hoặc phần tóc bị “bệt” lại. Để khắc phục, bạn có thể sử dụng công cụ “Smudge Tool” để làm mềm các vùng chuyển tiếp và tạo độ phồng cho tóc.
Lời Khuyên Từ Chuyên Gia
Anh Nguyễn Quốc Tuấn, chuyên gia tạo mẫu tóc tại Kavalier Clay Vietnam, chia sẻ: “Việc sử dụng Photoshop để thử nghiệm các kiểu tóc khác nhau là một cách tuyệt vời để tìm ra kiểu tóc phù hợp với khuôn mặt của bạn. Tuy nhiên, để có được một kiểu tóc ưng ý nhất, bạn nên đến gặp các chuyên gia tạo mẫu tóc để được tư vấn.”
Kết Luận
Hy vọng bài viết này đã cung cấp cho bạn những thông tin hữu ích về cách sửa kiểu tóc trái nấm thành undercut trong Photoshop. Hãy thử nghiệm và khám phá thêm nhiều tính năng thú vị khác của Photoshop để tạo ra những bức ảnh ấn tượng. Nếu bạn đang tìm kiếm các sản phẩm chăm sóc tóc chất lượng, hãy ghé thăm website Kavalier Clay Vietnam.
FAQ
- Tôi cần phải có kinh nghiệm sử dụng Photoshop để thực hiện được việc này không? Không nhất thiết, bạn chỉ cần nắm vững các bước cơ bản là có thể thực hiện được.
- Tôi có thể sử dụng phần mềm khác thay thế Photoshop được không? Có, bạn có thể sử dụng GIMP hoặc các phần mềm chỉnh sửa ảnh khác.
- Làm thế nào để chọn được kiểu tóc undercut phù hợp với khuôn mặt? Bạn nên tham khảo ý kiến của các chuyên gia tạo mẫu tóc.
- Kavalier Clay Vietnam có cung cấp dịch vụ tư vấn kiểu tóc không? Hãy liên hệ với chúng tôi để được tư vấn chi tiết.
- Tôi có thể sử dụng kỹ thuật này để thay đổi kiểu tóc khác được không? Hoàn toàn có thể.
- Tôi cần phải cài đặt plugin nào cho Photoshop để thực hiện được việc này không? Không cần, bạn có thể sử dụng các công cụ có sẵn trong Photoshop.
- Tôi có thể tìm thấy các hướng dẫn chi tiết hơn ở đâu? Bạn có thể tìm kiếm trên YouTube hoặc các trang web hướng dẫn Photoshop.

Pingback: Cách Nhận Biết Kiểu Tóc Hợp Với Khuôn Mặt Nam